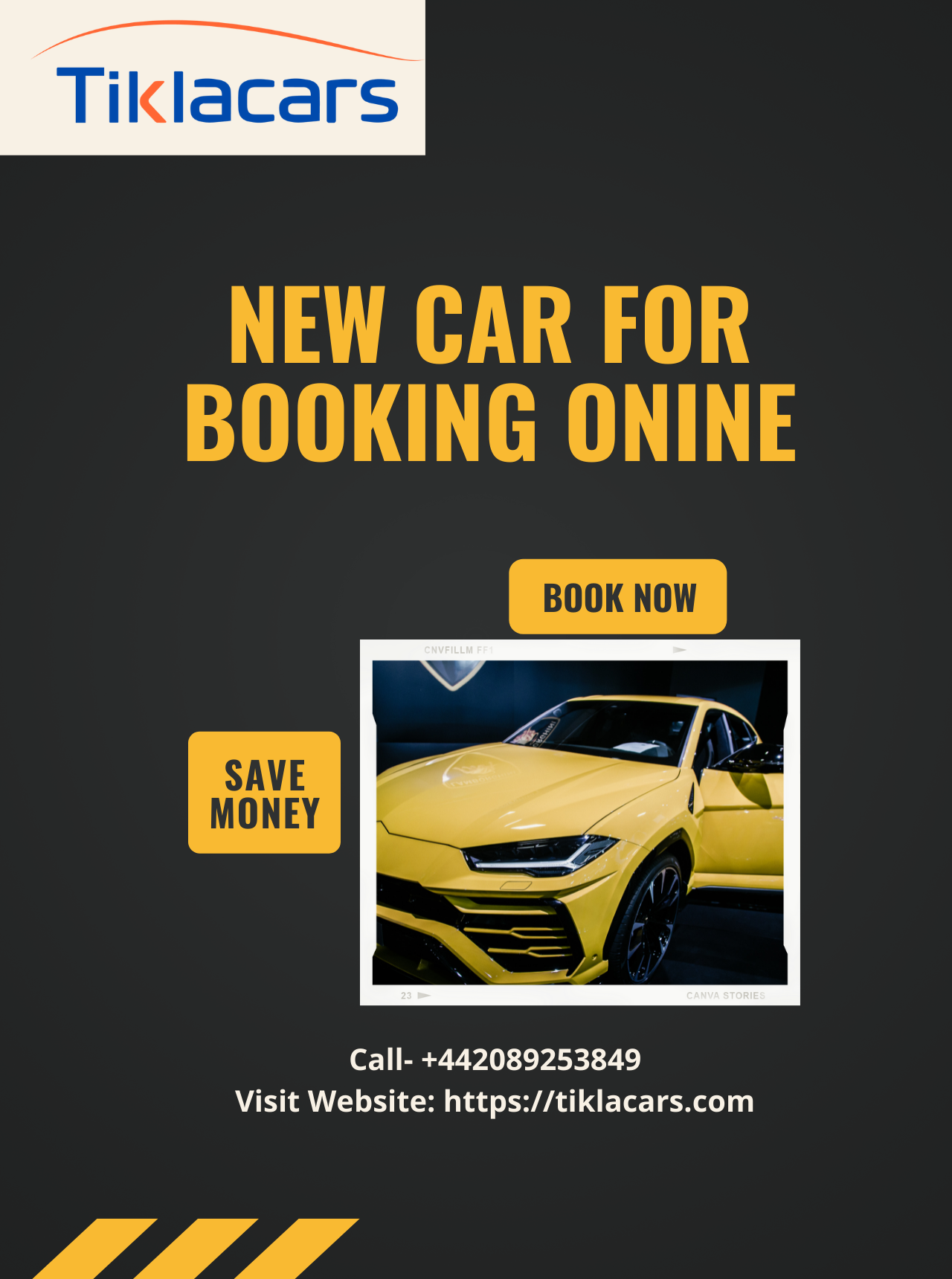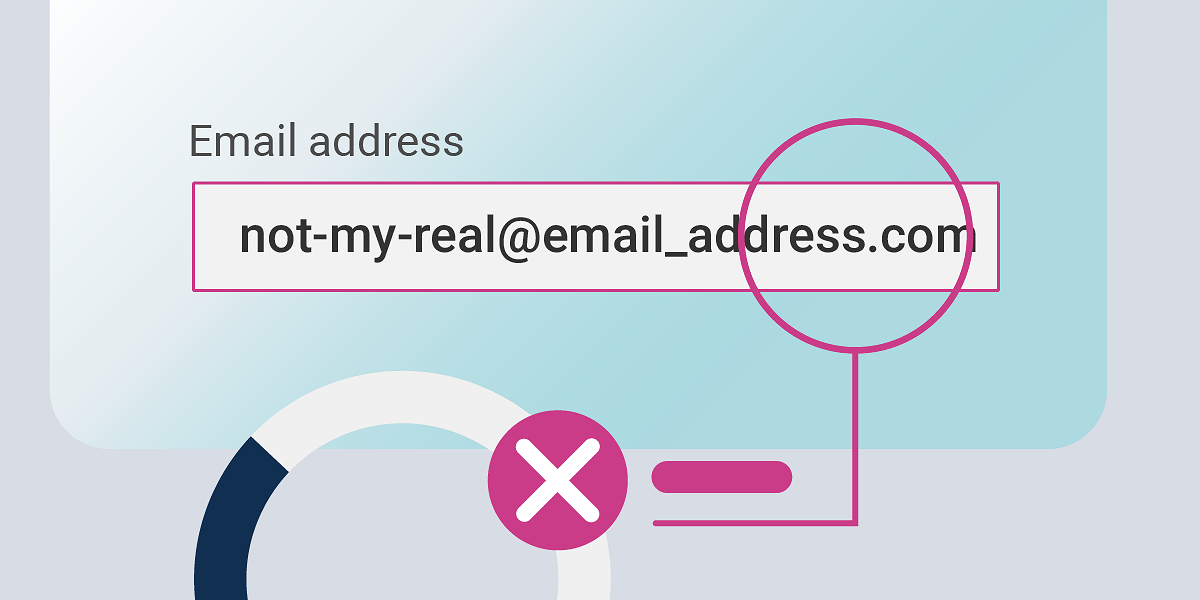Technology
How to Unlock a Frozen Mouse on a Laptop
by Admin
-
Thursday, March 31, 2022
367 Views
The most effective method to Unlock a Frozen Mouse on a Laptop
At the point when your mouse doesn’t move, it’s difficult to be aware assuming that the issue is a frozen application, your PC’s touchpad, or basically a frozen PC. This conduct can appear in the accompanying ways:
The PC screen freezes without a cursor or the cursor won’t move.
The mouse cursor stays fixed in any event, when you swipe the touchpad or move the outside mouse.
You click the cursor on a button or connection, and nothing occurs.
frozen mouse on a PC
You could believe that the mouse cursor not moving is clearly an issue with the mouse or touchpad, yet this is just a single chance and isn’t generally the situation.
Different reasons incorporate an incomplete PC crash, an application that is consuming all CPU assets, the mouse driver crashing, or the application you are utilizing freezing.
The investigating ventures underneath will assist you with disengaging the issue and opening the frozen mouse on the PC.
instructions to fix a frozen mouse on a PC
This issue applies to all adaptations of Windows 10, Windows 8, Windows 7, and Windows Vista, including 32-cycle and 64-digit forms of these working frameworks.
- Generally, one method for fixing any issue like this is to have a go at restarting your PC. Notwithstanding, when the PC isn’t answering, it is difficult. Attempt a couple of techniques to close down a frozen PC, including a hard beginning.
- Assuming the mouse freezes again in the wake of restarting, there might be a driver or application issue. Boot the PC into protected mode, then, at that point, uninstall any applications you might have as of late introduced. Restart the PC after you are finished.
- Update your mouse driver. Assuming your PC is as yet freezing, you might have to attempt it in protected mode also. On the off chance that programmed driver revelation doesn’t work, you might have to download the driver from the mouse maker’s site. If your trackpad isn’t working, you ought to have the option to get the driver from the PC maker’s site. Restart the PC after the driver is refreshed.
- Investigate your outside mouse. In the event that the cursor is as yet not answering when you move your mouse, there might be equipment issues. Assuming you are utilizing an outside mouse with your PC, follow the means to investigate an outer mouse that isn’t working. In the event that it is just the parchment wheel that is by all accounts stuck, there are different investigating steps to fix mouse scroll issues.
- Twofold tap your touchpad. On numerous workstations, for example, the HP scratchpad, twofold tapping the touchpad is one method for empowering or incapacitating the touchpad. This setting is regularly on as a matter of course, so inadvertently twofold tapping can impair the touchpad. Twofold tapped it again to walk out on.
- Investigate your PC touchpad. In the event that this PC trackpad isn’t working, you should investigate the touchpad explicitly. Also, remember that giving your PC a decent actual cleaning can regularly take care of the issue of stick touchpads because of soil particles.
- Check that the touchpad isn’t incapacitated. Clients now and again incidentally switch off their PC trackpad, which will make the cursor freeze. You may likewise unintentionally impair the console. If the PC and touchpad share a similar driver, the touchpad will likewise quit working. Each PC producer has console easy routes that will impair the trackpad. A few consoles have a capacity key with a picture of the trackpad that will flip it on or off. Search the maker’s site to realize those easy routes so you can keep away from them.
Empower your mouse in Device Manager. You can get to it by opening Device Manager and tracking down Mice and other pointing gadgets. Search for the interjection mark, which can demonstrate an impaired or bombed mouse driver. Gadget Manager is likewise where you would go to cripple equipment like a mouse or trackpad.
Instructions to Disable or Enable the Touchpad on a Laptop
The touchpad on a PC is an advantageous method for adding mouse usefulness without the requirement for an extra fringe. When the touchpad is empowered or opened, the touchpad has similar usefulness to an outer mouse. When the touchpad is impaired or locked, the touchpad doesn’t work, forestalling unplanned development of the mouse cursor with your palm while composing. At the point when incapacitated, an outside mouse is required.
The specific strides to empower or handicap the touchpad can fluctuate somewhat relying upon the maker of the PC, so you might have to utilize an instinct to come by your ideal outcome.
Steps to attempt first
Touchpad button: Some PCs have a button close to the highest point of the touchpad that permits you to rapidly empower and debilitate the touchpad. You can flip the touchpad on and off with that button.
TouchPad Fn keys: Some PCs have an Fn key that, in mixed with one of the F1 – F12 work keys, can empower and debilitate the touchpad. To turn the touchpad on and off, press both of these easy route keys all the while.
Step by step instructions to Disable the Touchpad in Windows 7 and Earlier
utilizing mouse and console
- Press the Windows key, type Control Panel, and afterward press Enter.
- Select Hardware and Sound.
- Under Devices and Printers, select Mouse.
- In the Mouse Properties window, select the tab named Touchpad, Clickpad, Device Settings, or something almost identical.
- There ought to be a choice to empower and incapacitate the touchpad. This can be a button or a checkbox. Select the Disable choice and snap-on OK.